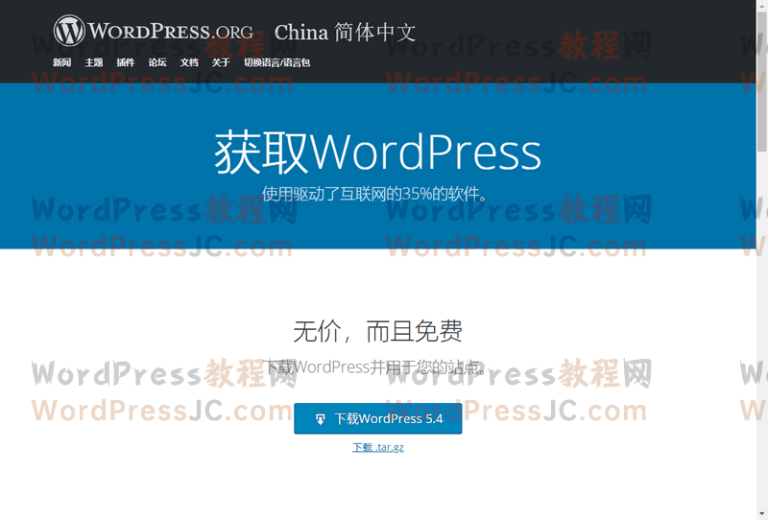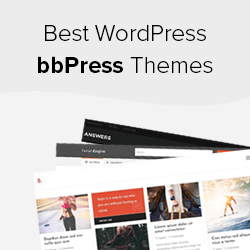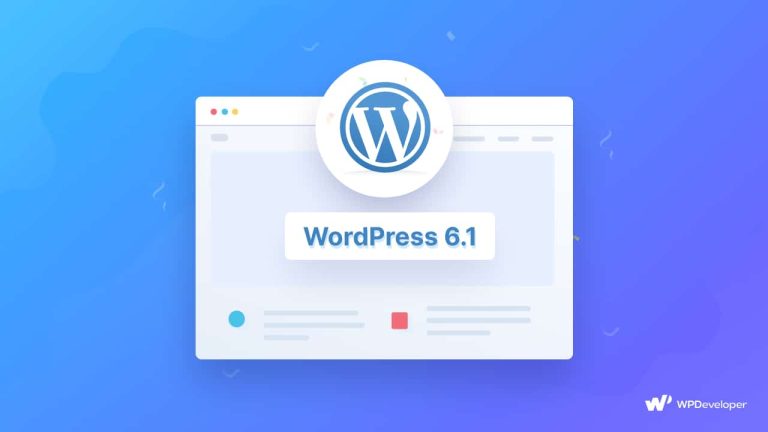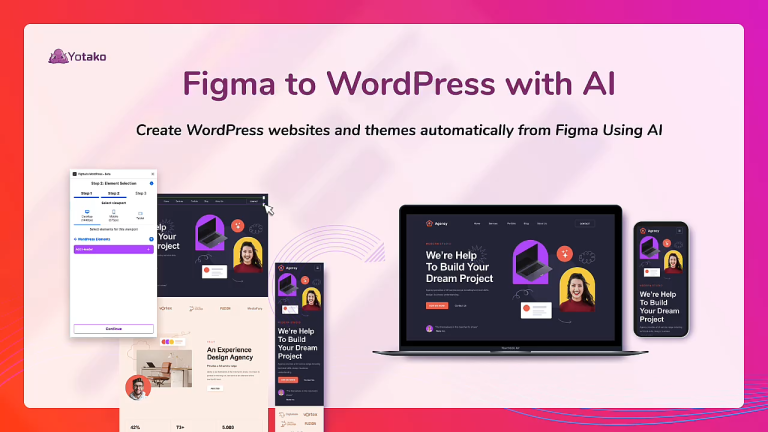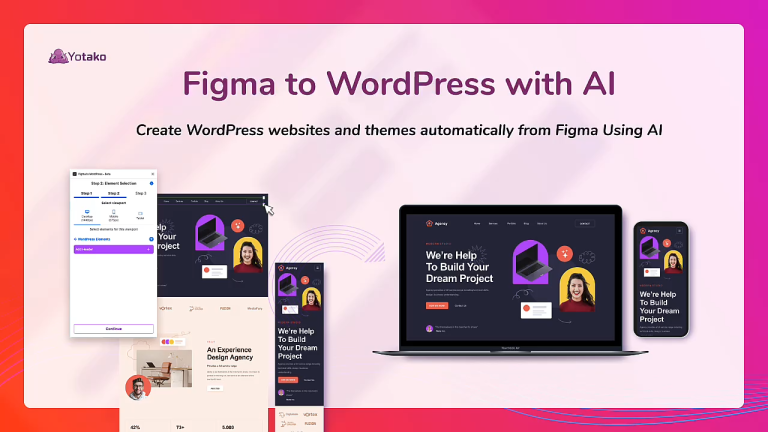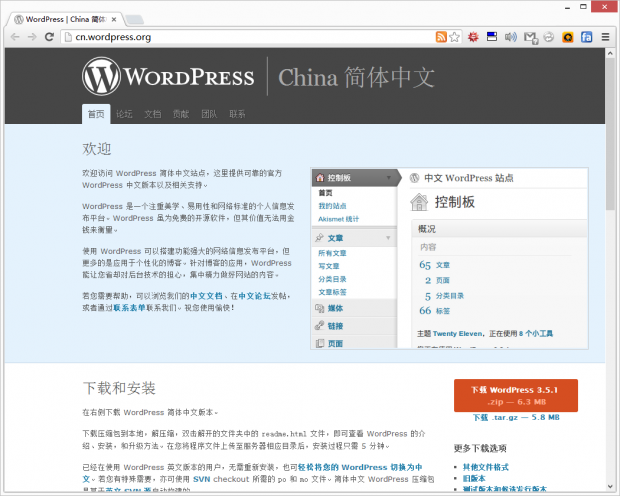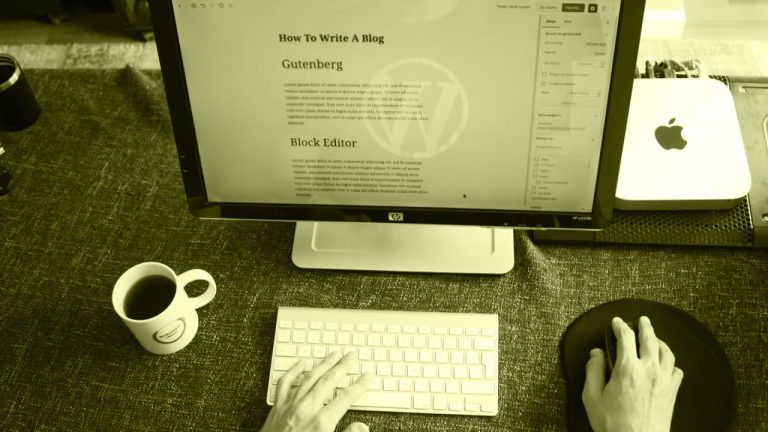在使用WordPress建站的过程中,主题是决定网站外观和用户体验的关键元素。适当地编辑和自定义主题,不仅能够使网站更加美观,还能提高用户的访问体验。本文将为您提供一份详细的WordPress主题编辑教程,帮助您掌握基本技巧。
什么是WordPress主题?
WordPress主题是一套控制网站外观和布局的模板。它决定了网页的颜色、排版、样式及其他设计元素。根据功能的不同,主题可以分为免费主题和付费主题。选择合适的主题是建站的第一步。
如何选择合适的WordPress主题?

选择主题时,需要考虑以下几点:
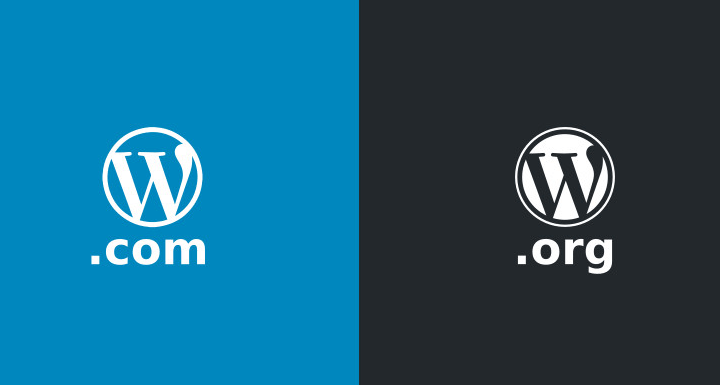
编辑和自定义WordPress主题的步骤
安装主题
在WordPress后台,打开“外观”-“主题”选项,点击“添加新主题”,可以浏览和安装免费主题。若有付费或自定义主题,可以通过“上传主题”上传本地的主题包。
使用主题自定义器
WordPress提供了一个强大的主题自定义器,您可以在“外观”-“自定义”中访问。在这里,您可以:
修改CSS样式
对于想要更高程度自定义的用户,可以通过添加自定义CSS样式来实现更多个性化设置。
“`css
a {
color: #ff0000; / 将链接颜色更改为红色 /
}
“`
使用页面构建器
页面构建器插件(如Elementor、WPBakery)能够帮助您更直观地编辑内容和布局。通过简单的拖拉,您可以快速构建页面,添加模块,例如文本、图片、视频等。
编辑主题文件
如果您有一定的编码基础,需要更深入的自定义,可以直接编辑主题文件。请注意,使用子主题进行编辑,以防止主题更新时丢失修改。
在编辑过程中,请时刻备份文件,以防出现问题。
测试和发布修改
进行更改后,不要急于发布。首先在不同设备和浏览器上测试网站的可用性和外观,确保没有出现错位或功能异常。检查彩色对比度、阅读性和各项功能的正常运作。
通过以上步骤,您可以很容易地编辑和自定义WordPress主题。每个人的需求不同,找到适合您的风格和功能的主题,同时通过不断尝试和学习,逐步提升技能,您会发现制作一个精美的网站是多么简单和有趣。希望这篇教程对您有所帮助,祝您建站愉快!
参考文章:WordPress自动采集发布教程-如何轻松实现WordPress自动采集与发布功能本文标题:wordpress主题编辑教程-如何编辑和自定义wordpress主题技巧
网址:https://www.wpjiguang.cn/archives/5985.html
本站所有文章由wordpress极光ai post插件通过chatgpt写作修改后发布,并不代表本站的观点;如果无意间侵犯了你的权益,请联系我们进行删除处理。
如需转载,请务必注明文章来源和链接,谢谢您的支持与鼓励!