
WordPress主题安装教程,新手3分钟搞定
为什么选择WordPress主题
WordPress主题决定了网站的整体风格和功能布局。一个好的主题不仅能提升用户体验,还能优化SEO表现。对于新手来说,选择一个轻量级、兼容性强的主题尤为重要。市场上免费和付费主题琳琅满目,比如Astra、GeneratePress等,都是热门选择。
安装前的准备工作
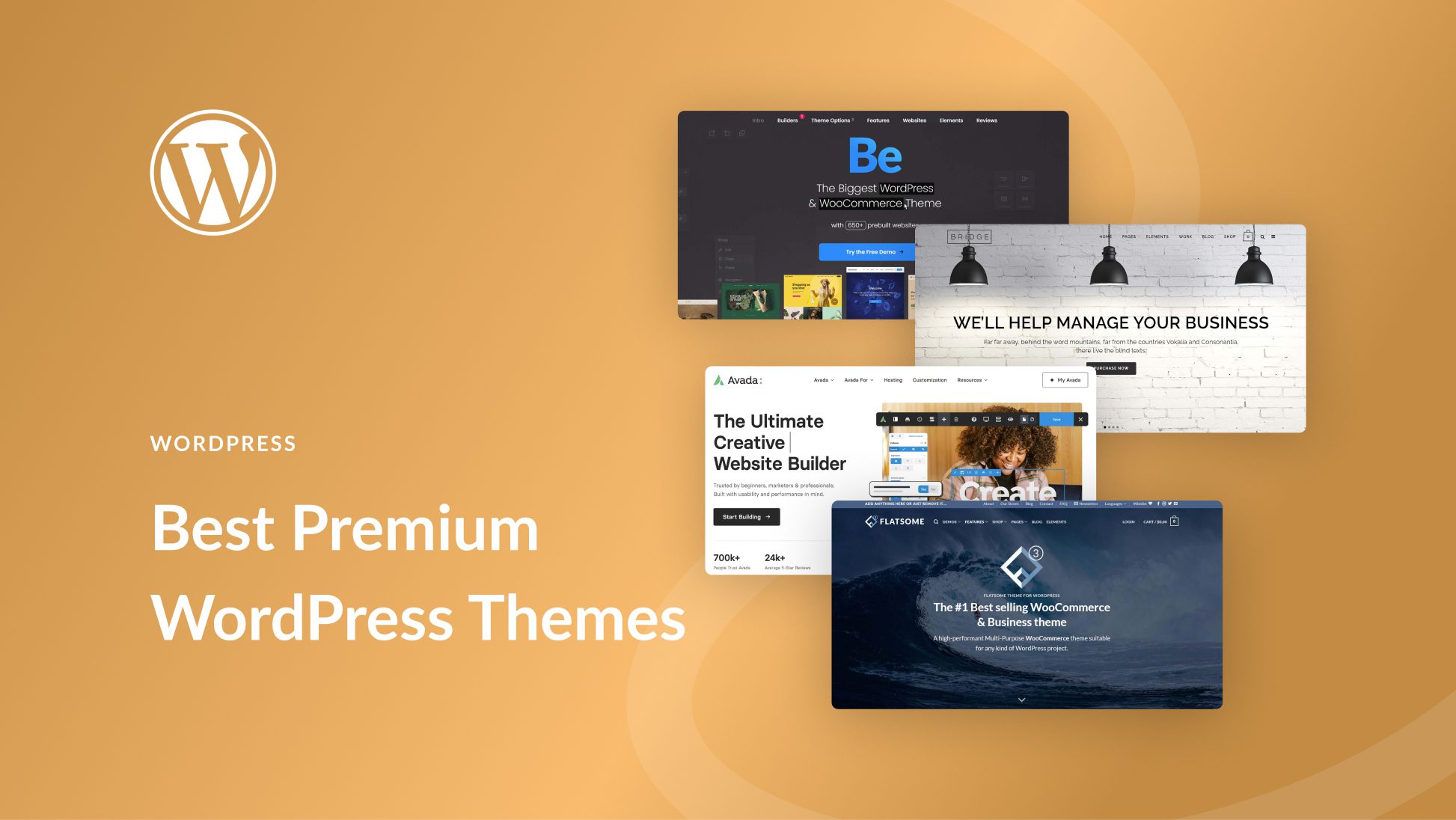
在安装主题前,确保你的WordPress后台已更新到最新版本,并备份网站数据。检查主题的系统要求,比如PHP版本、插件兼容性等。如果是付费主题,需提前购买并下载主题的ZIP安装包。
通过后台直接安装主题
登录WordPress后台,点击「外观」→「主题」→「添加新主题」。在搜索框中输入主题名称(如Astra),找到后点击「安装」,等待完成后点击「启用」即可。这种方法适合安装官方主题库中的免费主题。
上传ZIP文件安装主题

使用wordpress极光ai-post插件自动写文章,实现全天无人值守自动发布原创文章
如果是第三方或付费主题,需通过上传ZIP文件安装。在「外观」→「主题」→「添加新主题」页面,点击「上传主题」,选择下载好的ZIP文件,点击「立即安装」。安装完成后记得点击「启用主题」。
安装后的必要设置
主题启用后,通常需要进一步配置。检查「外观」→「自定义」中的选项,比如站点标识、菜单、首页设置等。部分主题会提示安装配套插件(如页面构建器),按需安装以解锁完整功能。
常见问题与解决
若安装失败,可能是ZIP文件损坏或服务器权限问题。尝试重新下载文件,或通过FTP手动上传主题文件夹到/wp-content/themes/目录。如果主题启用后页面错乱,检查是否与其他插件冲突,或联系主题支持团队。
主题优化小技巧
安装后删除未使用的主题,减少冗余文件。定期更新主题版本以修复漏洞。对于速度要求高的站点,选择支持懒加载和代码优化的主题,比如Neve或OceanWP。
参考文章:wordpress网站搬家教程-如何安全高效地迁移wordpress网站
本文标题:WordPress主题安装教程,新手3分钟搞定
网址:https://www.wpjiguang.cn/archives/31365.html
本站所有文章由wordpress极光ai post插件通过chatgpt写作修改后发布,并不代表本站的观点;如果无意间侵犯了你的权益,请联系我们进行删除处理。
如需转载,请务必注明文章来源和链接,谢谢您的支持与鼓励!










